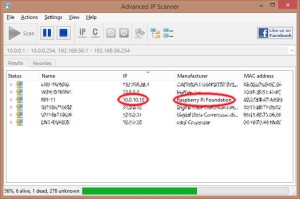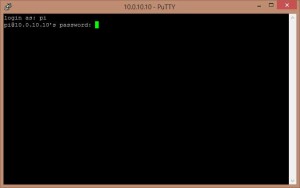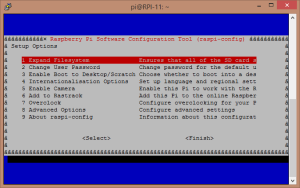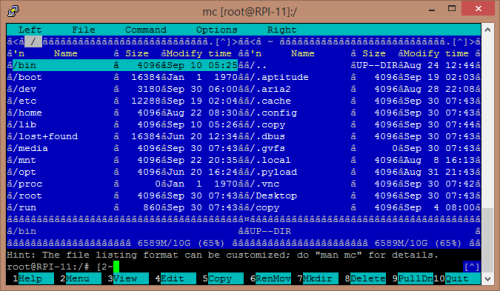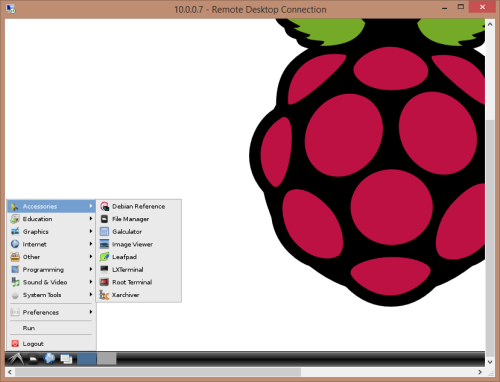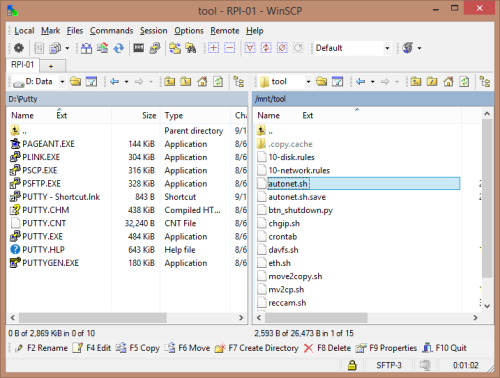1. Nối RPI vào mạng cục bộ
Cắm thẻ nhớ có OS vào RPI, gắn dây mạng (ethernet) vào cổng LAN và cấp điện cho RPI.
Đèn led màu đỏ cho biết RPI được cấp điện, đèn led màu xanh nhấp nháy cho biết RPI đang đọc dữ liệu từ thẻ nhớ. Đèn màu xanh ở cổng LAN nhấp nháy cho biết RPI đang trao đổi dữ liệu qua mạng.
Sau khi quá trình khởi động hoàn tất, RPI là một máy tính trong mạng cục bộ và ta có thể truy cập đến RPI từ một máy tính khác, dùng màn hình và bàn phím của máy tính này để giao tiếp với RPI.
Trước hết cài đặt Advanced IP Scanner và puTTY trên máy tính.
A. Tìm IP của RPI
Advanced IP Scanner giúp tìm IP động của RPI.
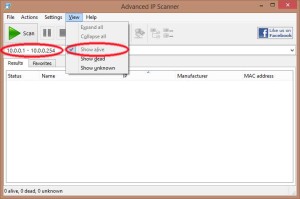
Tại trình đơn View, chỉ đánh dấu mục “Show Alive” để tránh nhầm lẫn với các máy tính đã ngắt mạng. Điền quảng IP thuộc mạng cục bộ để ứng dụng quét tìm RPI. Advandced IP Scanner có thể đã tự động ghi quảng IP này.
Bấm nút Scan để bắt đầu dò tìm.
Dấu hiệu nhận biết RPI là “Raspberry Pi Foundation” ở cột Manufactuer. Ghi lại IP của RPI tại cột IP.
B. Kết nối với RPI qua SSH
puTTY giúp kết nối với RPI qua giao thức ssh.
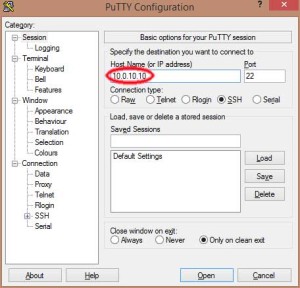
Điền IP của RPI và bấm Open
Với Raspbian, nhập user là pi, password là raspberry và enter. Với OpenELEC, xem chú thích.
Từ đây, phần lớn giao tiếp với RPI là qua màn hình ssh của puTTY
Chú thích
- Đối với RaspBMC, ssh tương tự như Raspbian. Tuy nhiên, cài đặt thêm phần mềm có thể gây lỗi cả hệ thống.
- Đối với OpenELEC, cần phải bật tính năng SSH qua màn hình cài đặt ban đầu. Cách duy nhất để làm điều đó là nối RPI với màn hình/TV. Mặt khác, OpenELEC không cho phép cài đặt phần mềm qua apt-get, vì vậy ssh chỉ để soạn thảo các file cấu hình…
User mặc định là root, password là openelec - puTTY giúp chạy các lệnh trên màn hình console của RPI từ Windows.
- WinSCP giúp upload/download file giữa RPI và Windows
- Bitvise có thể kiêm chức năng SSH của puTTY và SFTP của WinSCP
Các phần tiếp theo dành cho Raspbian và RaspBMC
2. Cấu hình RPI
Từ dấu nhắc, gõ sudo raspi-config và enter
- Mở rộng phân vùng OS cho đến hết phần trống của thẻ nhớ
- Thay đổi mật khẩu của user, trường hợp này là pi
- Khởi động vào màn hình desktop
- Cài đặt ngôn ngữ, giờ, bàn phím
- Cho phép RPI làm việc với Raspberry Camera
- Kết nối RPI vào http://rastrack.co.uk
- Ép xung RPI
- Các cài đặt khác
Dùng các phím mũi tên để di chuyển giữa các đề mục, enter, esc để chọn hay bỏ chọn.
3. Cập nhật OS
Chạy lệnh sudo apt-get -y update && sudo apt-get -y upgrade
4. Cập nhật các file khởi động
Chạy lệnh sudo raspi-update
5. Cài đặt vài software cần thiết
Chạy lệnh sudo apt-get install -y mc xrdp ddrescue
- mc là file manager giao diện 2 cửa sổ
Trong mc, dùng các phím chức năng thay cho gõ lệnh (giống Norton Commander
F2: Save, F3: View, F4: Edit, F5: Copy, F6: Move, F7: Tạo thư mục, F8: Xóa, F9: Menu, F10: Thoát - xrdp giúp có thể tạo kết nối Remote Desktop từ Windows
Từ Windows, gõ tìm Remote Desktop Connection và chạy ứng dụng này. Nhập ip của RPI và bấm Connect. Nhập user và password để đăng nhập vào màn hình đồ họa của Raspbian. - ddrescue giúp tạo backup hay restore partition, thư mục
Cú pháp dd_rescue tên_partition_nguồn tên_file_đích - Đôi khi soạn thảo từ môi trường Windows với WinSCP tiện hơn nano trong RPI
6. Thay đổi mật khẩu root
sudo passwd root
Sau đó có thể đăng nhập RPI với user root và password vừa tạo. Với user root, không cần gõ sudo trước các dòng lệnh.